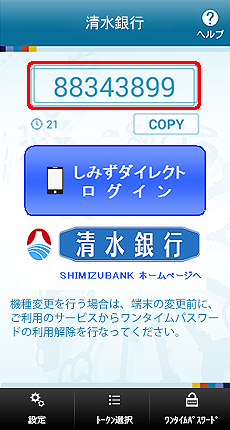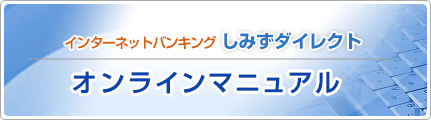

| Step 1 | パソコンからにログインし、『トークン発行』を行います。 |
|---|---|
| Step 2 | お客様の携帯端末にアプリのダウンロードと設定を行います。 |
| Step 3 | パソコンからにログインし、『ワンタイムパスワード利用開始』を行います。 |
アプリのダウンロードと設定
アプリをすでにご利用のお客様
すでにアプリをインストール済のスマートフォンへの、トークンの追加設定をご案内します。
ワンタイムパスワードアプリの設定の前に、『トークン発行』の手続きを行って下さい。
1
トークンの追加設定を行います。
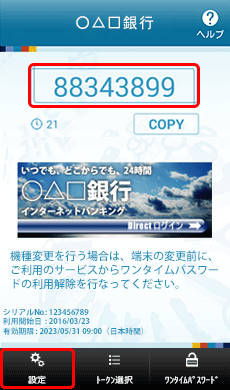
スマートフォンのホーム画面からアプリを起動して、[設定]ボタンをタップして下さい。
アプリの起動方法につきましては、スマートフォンに付属の取扱説明書などでご確認下さい。
2
メニューを選択します。
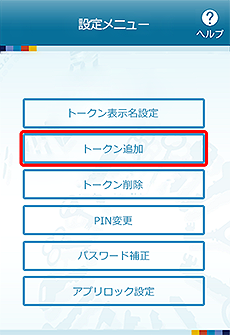
[トークン追加]ボタンをタップして下さい。
3
IDとパスワードを入力します。
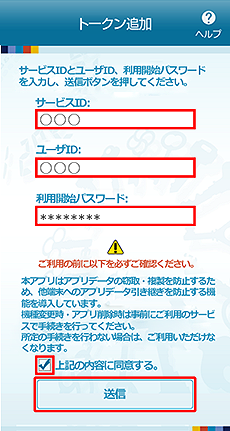
サービスIDとユーザID、利用開始パスワードを入力のうえ、チェックボックスにチェックを入れ、[送信]ボタンをタップして下さい。
サービスIDおよびユーザIDは、スマートフォンのメールアドレスにお送りしたトークン発行用メールに記載されています。
利用開始パスワードは、トークン発行申請時にパソコンでご登録いただいたものです。4
トークンの追加が完了しました。
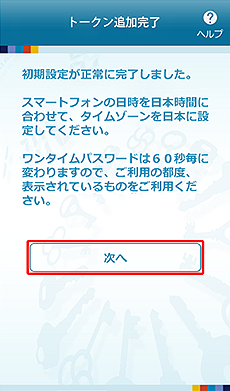
トークンの追加が成功すると、「トークン追加完了」画面が表示されます。
[次へ]ボタンをタップして下さい。
[次へ]ボタンをタップして下さい。
5
トークン表示名設定を行います。
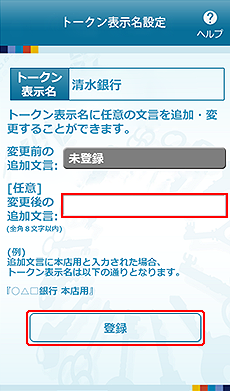
トークン表示名に任意の文言を入力し、[登録]ボタンをタップして下さい。
トークン表示名を変更しない場合は、変更後の追加文言に入力する必要はありません。
6
トークンを選択します。
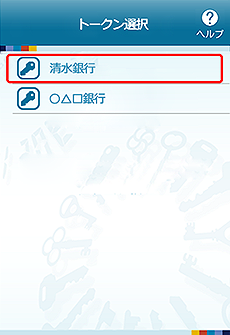
が表示されているかご確認のうえ、選択して下さい。
7
ワンタイムパスワードが表示されます。