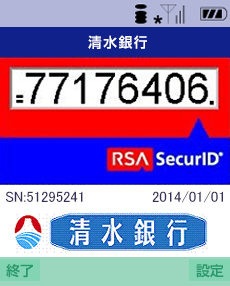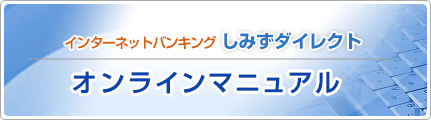

| Step 1 | パソコンからにログインし、『トークン発行』を行います。 |
|---|---|
| Step 2 | お客様の携帯端末(スマートフォン、モバイル)にアプリのダウンロードと設定を行います。 |
| Step 3 | パソコンからにログインし、『ワンタイムパスワード利用開始』を行います。 |
アプリのダウンロードと設定
モバイル
はじめてご利用のお客様
お手持ちのモバイルに、ワンタイムパスワードアプリをダウンロードし、初期設定を行っていただきます。
ワンタイムパスワードアプリの設定の前に、『トークン発行』の手続きを行って下さい。
ダウンロード
1
アプリをインストールする前に、お使いのモバイルの日時が正しく設定されていることを確認して下さい。
ワンタイムパスワードアプリは、パスワードの生成に現在の時刻を使用しています。
アプリをご利用になる前に、モバイルの日時を正しく設定して下さい。設定方法につきましては、モバイルに付属の取扱説明書などでご確認下さい。
2
トークン発行用メールをモバイルで開きます。
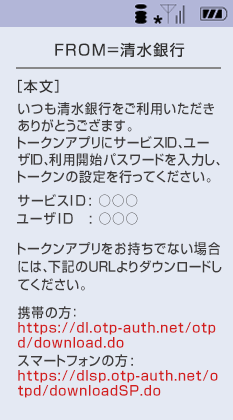
からモバイルのメールアドレスにお送りしたトークン発行用メールの受信を確認して、メールを開いて下さい。
メール本文に記載されているサービスIDとユーザIDをお控えのうえ、モバイル用アプリのダウンロード先URLのリンクを押下し、表示されたWebページの指示に従ってアプリをダウンロードして下さい。ダウンロードには別途通信料がかかります。
データ受信は、電波状態の良好な場所で静止したまま行って下さい。途中で通信が途切れますと、最初からダウンロードが必要となる場合があります。
すでにワンタイムパスワードアプリをダウンロードしている場合は、この操作は必要ありません。『初期設定』へお進み下さい。3
モバイルでワンタイムパスワードアプリを起動します。
インストールが完了したら、アプリを起動して下さい。
初期設定
4
初期設定を行います。
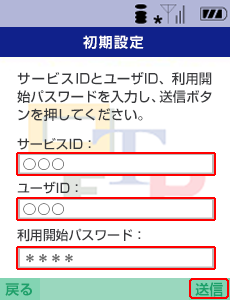
アプリを初めて起動すると、「初期設定」画面が表示されますので、サービスIDとユーザID、利用開始パスワードを入力し、[送信]ボタンを押下して下さい。
端末によっては、起動時に「通信を許可しますか?」画面が表示されますので、[はい]ボタンを押下して下さい。
サービスIDおよびユーザIDは、モバイルのメールアドレスにお送りしたトークン発行用メールに記載されています。
利用開始パスワードは、トークン発行申請時にパソコンでご登録いただいたものです。5
「通信中」画面が表示されます。

しばらくすると画面が自動的に切り替わります。
6
初期設定が完了しました。

[次へ]ボタンを押下して下さい。
7
「アプリロックについて」画面が表示されます。

[次へ]ボタンを押下して下さい。
この画面は、初期設定を行った時に1度だけ表示されます。
8
ワンタイムパスワードが表示されます。